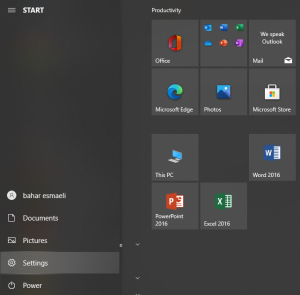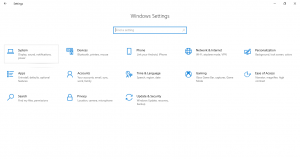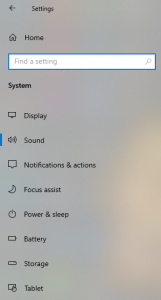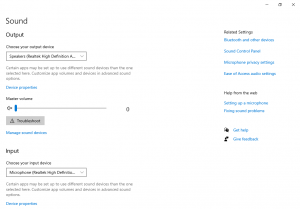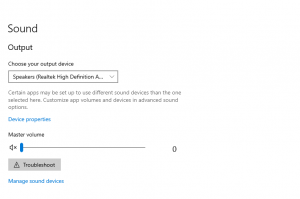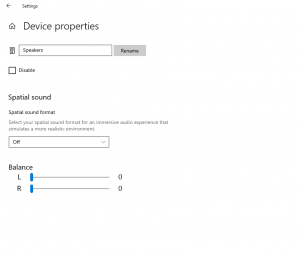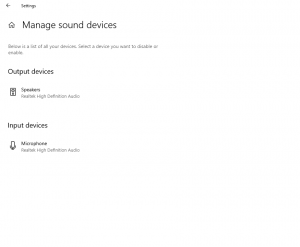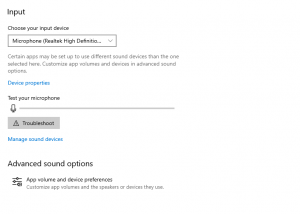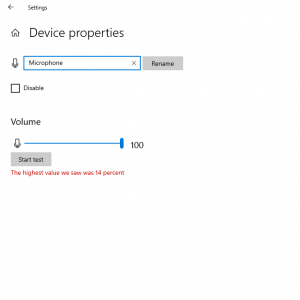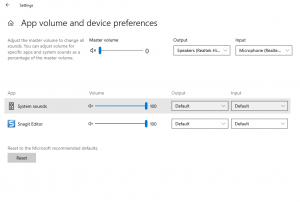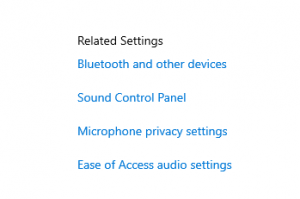با عرض سلام و احترام خدمت شما مخاطبین عزیز. در این مقاله قصد داریم تنظیمات صدا در ویندوز 10 را به شما عزیزان آموزش دهیم.
ویندوز 10
ویندوز 10 از مجموعه سیستمعاملها است که توسط مایکروسافت توسعه یافته و بهعنوان بخشی از خانواده سیستم عامل ویندوز منتشر شده. تقریبا دو سال پس از ویندوز ۸.۱ منتشر شده و در ژانویه سال ۲۰۱۵ بهطور گسترده ای برای عموم مردم در دسترس قرار گرفته است.
ویندوز ۱۰ علاوه بر نسخههای آزمایشی اضافی ویندوز ۱۰، که در دسترس کارمندان داخلی است، بهطور مداوم نسخههای جدید دریافت میکند و بدون هیچ هزینه اضافی برای کاربران در دسترس قرار گرفته است.
تنظیمات صدا در ویندوز 10
در قسمت تنظیمات صدا در ویندوز می توانید صدای بلند گو، میکروفن و یا صدا های سیستم و… را تنظیم و کنترل کنید.
در منو استارت روی گزینه تنظیمات کلیک کنید.
در صفحه باز شده روی System کلیک کنید.
روی قسمت sound (صدا) کلیک کنید و وارد تنظیمات صدا در ویندوز شوید.
صفحه باز شده دارای قسمت های مختلف است که هر یک گوشه ای از امکانات تنظیم صدا در ویندوز را بر عهده دارد و شما می توانید تمامی صدا ها را در این قسمت مدیریت کنید.
Sound
تنظیمات صدا دارای سه بخش Output و Input و Advanced sound options است.
Output
بخش Output که در بالای صفحه قرار دارد به معنای صدا های خروجی از دستگاه مورد استفاده شما (لپ تاپ و یا کامپیوتر) است. به این منظور که تنظیمات صدا هایی که از دستگاه خارج می شوند در این قسمت قرار دارد. برای مثال اگر شما موسیقی در دستگاه پخش کنید و مشکلی در تنظیمات آن وجود داشته باشد شما باید به این قسمت مراجعه کنید.
choose your Output device
شما اگر دستگاه خروجی دیگری به غیر از خروجی خود دستگاه مورد استفاده، مانند اسپیکر، هندفون و یا هندزفری و یا هر دستگاه دیگری داشته باشید، می توانید در این قست آن را انتخاب و یا فعال و غیرفعال کنید.
در گزینه device properties که در این قسمت وجود دارد می توانید خواص دستگاه خروجی را تنظیم کنید.
- در کادری که در آن کلمه Speaker نوشته شده می توانید نام دستگاه خروجی خود را مشخص کنید.
- اگر گزینه Disable را فعال کنید، دستگاه خروجی شما غیر فعال می شود.
- Spatial sound درواقع نوعی صدای مجازی سه بعدی است که اگر شما دستگاه خروجیتان هدفون باشد می توانید آن را فعال کنید.
- در قسمت Balance می توانید اینکه صدا در کدام سمت متمرکز باشد را تنظیم کنید. این تنظیمات معمولا در دستگاه های خروجی مانند هدفون کاربرد دارد.
Master volume
در این قسمت می توانید صدای اصلی را کم و زیاد کنید.
در گزینه Manage sound device می توانید دستگاه های، صداها را تنظیم کنید.
در این قسمت دو بخش Output و Input وجود دارد که می توانید دستگاه های، صدا های خروجی و ورودی را فعال یا غیر فعال کنید.
Input
بخش Input که در پایین صفحه قرار دارد به معنای صدا های ورودی به دستگاه است. به این منظور که تنظیمات صدا هایی که به دستگاه ورود پیدا می کنند در این قسمت قرار دارد. برای مثال اگر شما میکروفنی به دستگاه مورد استفاده خود متصل کنید و در اتصال یا هر قسمت دیگری در آن به مشکل برخورد کنید، شما باید به این قسمت مراجعه کنید.
choose your Output device
اگر شما دستگاهی مانند میکروفن داشته باشید که توسط آن بتوان صدا را به دستگاه مورد استفاده انتقال داد، میتوانید در این قسمت آن را انتخاب و یا فعال و غیرفعال کنید.
در گزینه device properties که در این قسمت وجود دارد می توانید خواص دستگاه ورودی را تنظیم کنید.
- در کادری که در آن کلمه Microphone نوشته شده می توانید نام دستگاه ورودی خود را مشخص کنید.
- اگر گزینه Disable را فعال کنید، دستگاه ورودی شما غیر فعال می شود.
- در Volume می توانید با زدن دکمه start test میزان صدای دستگاه ورودی خود را آزمایش کنید.
Advanced sound options
این قسمت دارای یک بخش App volume and device preferences است که درست در پایین تنظیمات Input قرار دارد.
App volume and device preferences
شما در این قسمت می توانید تنظیمات دستگاه های خروجی و ورودی را برای هر یک از نرم افزار های موجود در دستگاه مورد استفاده، تک به تک انجام دهید.
شما با زدن دکمه Reset می توانید تنظیمات اعمال شده را تمام و کمال حذف کنید.
دیگر تنظیمات صدا در ویندوز 10
به بالا سمت راست صفحه تنظیمات صدا دقت کنید. نوشته هایی آبی رنگ با عنوان های Bluetooth and other devices , Sound Control Panel , Microphone privacy settings , Ease of Access audio setting را مشاهده می کنید.
هر یک از این گزینه ها دارای تنظیمات جدا در رابطه با صدا در ویندوز است.
Bluetooth and other devices
شما با استفاده از این گزینه می توانید، با استفاده از بلوتوث دستگاه خروجی را، به دستگاه مورد استفاده خود متصل کنید.
Sound Control Panel
تقریبا تمام تنظیمات صدا را در این گزینه وجود دارد. دارای چهار سربرگ Playback و Recording و Sounds و Communications است.
- سربرگ Playback
در این سربرگ دستگاه های پخش کننده صدا که روی سیستم قرار می گیرند نشان داده می شوند در صورتی که چند دستگاه پخش کننده صدا در سیستم داشته باشیم یکی از این دستگاه ها با علامت تیک سبز رنگ مشخص شده که نشانگر دستگاه پخش کننده صدای پیش فرض است.
- سربرگ Recording
در این سربرگ دستگاه های ضبط صدا که روی سیستم وجود دارند نیز نشان داده می شوند.
- سربرگ Sounds
در این سربرگ می توانیم صداهای مختلف برای رویدادهای ویندوز تعریف کنیم. در قسمت Sound Scheme مجموعه ای از صداها قرار دارد که برای رویدادهای ویندوز به کار می رود.
- سربرگ Communications
در این سربرگ تنظیماتی انجام می شود که اگر از کامپیوتر خود جهت دریافت تماس های تلفنی استفاده می کنیم، سایر صداها به طور خودکار تنظیم شود.
Microphone privacy settings
با استفاده از این گزینه می توانید تنظیمات مربوط به میکروفن را مدیریت کنید، می توانید اتصال میکروفن برای هر یک از نرم افزار های دستگاه مورد استفاده را مدیریت کنید.
Ease of Access audio setting
در این بخش شما خیلی راحت تر می توانید به تنظیمات صدا دسترسی داشته باشید. که به تمام گزینه های موجود در تنظیمات صدا دسترسی دارد.
امیدوارم در این مقاله توانسته باشیم مطالب مورد نیاز شما را در اختیارتان قرار دهیم. در ادامه پیشنهاد می کنم نگاهی به دیگر مقالات وبلاگ bellMeet بیندازید.