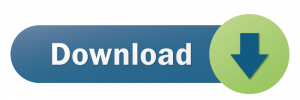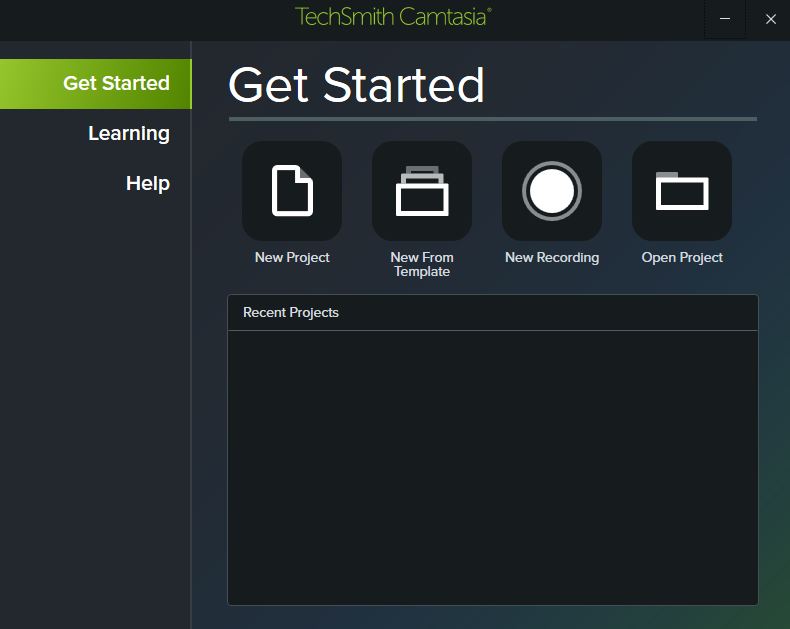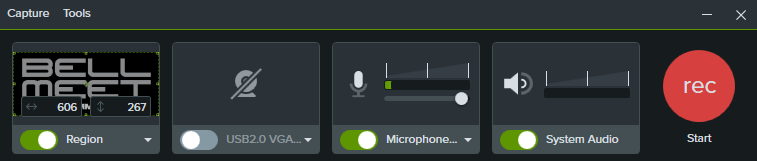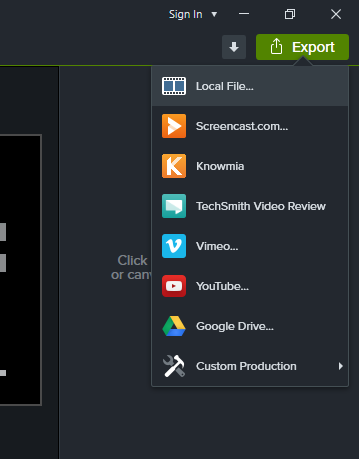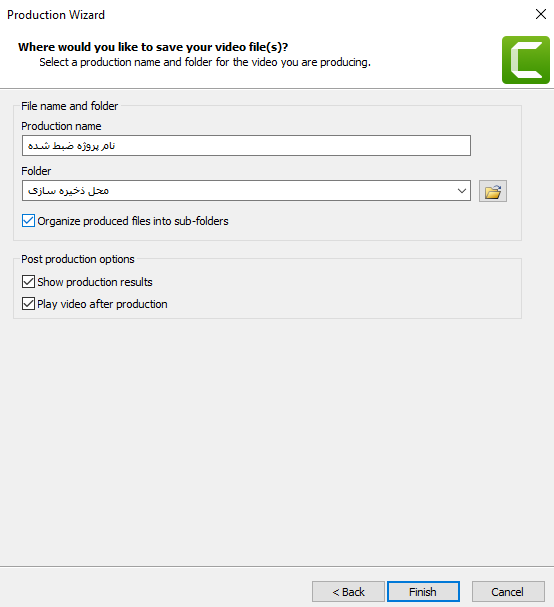آیا تا به حال جهت آموزش نرم افزار های کامپیوتری یا ضبط رویداد های آنلاین خود (نظیر وب کنفرانس، وبینار، کلاس های آنلاین و…) به فیلم برداری از صفحه نمایش خود نیاز پیدا کرده اید؟ ما در این مقاله قصد داریم تا شما را با camtasia (کمتازیا) که یکی از چندین نرم افزار مورد استفاده برای فیلم برداری از صفحه نمایش است آشنا کنیم و فیلم برداری از صفحه نمایش با این نرم افزار را به شما آموزش دهیم.
camtasia (کمتازیا) چیست؟
نرم افزار Camtasia (کمتازیا) یکی از بهترین نرم افزار ها در رابطه با فیلم برداری از صفحه نمایش است. هدف اصلی این نرم افزار ارائه و تهیه فیلم های با کیفیت آموزشی از نرم افزار ها است. البته قابلیت های این نرم افزار فقط به فیلم برداری از صفحه نمایش ختم نمی شود. این نرم افزار دارای ویرایشگر قوی می باشد که به راحتی می توان با آن فیلم را میکس و ویرایش کرد و درنهایت فیلمی خوب و با کیفیت تهیه کرد.
برای دانلود نسخه ۶۴بیتی ۲۰۲۱ این نرمافزار (کرک شده) روی گزینه دانلود کلیک کنید.
پس از دانلود، نرم افزار را نصب کرده و آن را اجرا کنید (این نرم افزار دارای دو آیکن با نام های camtasia 2021 و camtasia recorder 2021 است. در این قسمت camtasia 2021 توضیح داده می شود.) پنجره ای که باز می شود دارای سه گزینه، New project, New Recording, Open Project است.
- New Project:
با انتخاب این گزینه می توانید یک پروژه خام ایجاد کنید.
- New Recording:
اگر میخواهید از صفحه فیلم نمایش ضبط کنید این گزینه را انتخاب کنید.
- Open Project:
با انتخاب این گزینه پروژه مورد نظر خود را که از قبل ذخیره کرده بودید را انتخاب و باز کنید.
گزینه New Recording
روی گزینه New Recording کلیک کنید. پنجره باز شده دارای ۴ بخش screen, webcam, microphone, system audio است که برای تنظیمات قبل از فیلم برداری از صفحه نمایش است.
بخش Screen
این بخش دارای ۴ زیرشاخه با نام های Full screen, Custom Region, Widescreen, Social Media است.
- Full screen: تمام صفحه
- Custom Region: منطقه سفارشی
- Widescreen: صفحه عریض
- Social Media: رسانه اجتماعی
شما میتوانید با گرفتن گوشه کادر سبز رنگ و درگ کردن اندازه مورد نظرتان را تعیین کنید.
بخش Webcam
در این بخش می توانید وبکم خودتان را در هنگام ضبط روشن و یا خاموش کنید.
بخش Microphone
این بخش مربوط به صدا های خارجی است. به این معنی است که اگر شما میکروفن خود را فعال کنید، می توانید در هنگام ضبط فیلم، صحبت های خود را هم ضبط کنید.
بخش System Audio
همانطور که از اسم این بخش پیداست، شما با فعال کردن این بخش میتوانید صدای سیستم (صداهای داخلی) که شامل صدای کلیک کردن، ویدیو پلی شده و یا موسیقی و… است را در فیلم خود داشته باشید.
دکمه قرمز رنگ Start برای شروع ضبط فیلم است.
شما می توانید با استفاده از camtasia recorder 2021 مستقیم به پنجره تنظیمات قبل از فیلم برداری از صفحه نمایش دسترسی داشته باشید.
فیلم برداری از صفحه نمایش
camtasia recorder 2021 را اجرا کنید. پنجره باز شده همان پنجره تنظیمات قبل از فیلم برداری از صفحه نمایش که بالاتر توضیح دادیم است. تنظیمات لازمه را انجام داده و سپس روی دکمه قرمز رنگ با نوشته rec بزنید.
پنجره باز شده دارای ۴ گزینه است.
- Minimize: با کلیک بر روی این گزینه می توانید پنجره باز شده را به قسمت منو بار انتقال دهید.
- Restart: با کلیک بر روی این گزینه می توانید با حذف کردن فیلم ضبط شده دوباره به تنظیمات قبل از ضبط برگردید و فیلم جدیدی را ضبط کنید.
- Pause: با کلیک کردن بر روی این گزینه می توانید ضبط ویدیو را متوقف کنید. توجه داشته باشید با متوقف کردن ضبط فیلم گزینه Resume به جای pause می آید که با انتخاب این گزینه فیلم برداری ادامه پیدا می کند.
- Stop: با انتخاب این گزینه ضبط فیلم پایان می یابد.
با زدن گزینه stop فیلم ضبط شده به قسمت ادیتور(ویرایشگر) نرم افزار می رود.
ویرایشگر این نرم افزار امکانات بسیاری دارد. شما می توانید ادیت های موردنظر خود را بر روی فیلم ضبط شده اعمال کنید.
ذخیره سازی
برای ذخیره فیلم خود روی دکمه سبز رنگ در بالای سمت راست نرم افزار (Export) کلیک کنید. گزینه Local File را انتخاب کنید.
در پنجره Production Wizard کیفیت ویدیو خروجی را تعیین کنید و روی گزینه Next کلیک کنید.
در قسمت Production name نام فیلم ضبط شده خود را بنویسید و در قسمت Folder محل ذخیره سازی را مشخص کنید. در پایین قسمت محل ذخیره سازی گزینه Organize produced files into sub-folders وجود دارد که به صورت پیشفرض فعال است. با فعال کردن این گزینه فیلم شما در فولدری با نام فیلم ذخیره می شود.
امیدوارم در این مقاله توانسته باشیم مطالب مورد نیاز شما را در اختیارتان قرار دهیم. در ادامه پیشنهاد می کنم نگاهی به دیگر مقالات وبلاگ bellMeet بیندازید.